Mağarayı ölçtünüz, not defterinizin fotoğraflarını çektiniz ve bilgisayara attınız, ve haritayı çizme aşamasına geldiniz. Bu aşamada karşınızdaki seçeneklerin çokluğu göz korkutabilir ama aslında korkacak birşey yok. Bu yazıyı okuduktan sonra en azından bir seçeneğin, Walls kullanmanın hakimi olacaksınız. Sözü çok uzatmadan başlayalım.
Bu yazıda örnek oluşturması için yakın zamanda ölçümünü tekrar yaptığımız Dupnisa Mağarası‘nın haritasının çizilmesi örneği üzerinden gideceğiz. Bu örnek ortalama bir mağaraya göre biraz ekstra karmaşık olsa da Walls’da mağara haritası çizimi hakkında ihtiyacınız olabilecek herşeyi anlamanızı sağlayacak. Projenin dosyalarını şu bağlantıdan indirebilirsiniz.
Verinin Sayısal Ortama Geçirilmesi
Eline mağara ölçüm verisi geçen her mağaracının ilk refleksi genelde Excel’i açmak ve verileri yazılı olduğu haliyle tabloya girmek olur. Bu isteğinizi bastırıp verileri doğrudan Walls’a girin. Bu hem zamandan kazanmanızı hem de veriyi aktarırken karşınıza çıkacak şu sıkıntılardan kurtulmanızı sağlayacak:
- Türkçe Excel’lerde ondalık basamakların noktayla değil virgülle ayrılması,
- veriyi Walls’un anlayacağı formata dönüştürmek için Excel’in fonksiyonlarıyla binbir takla atılması,
- eksik verilerin yarattığınız formüllerde muhtemelen sorun çıkaracak olması.
O yüzden gelin doğrudan Walls kullanımına geçelim.
Walls
Walls, Windows ortamında çalışan bir mağara haritası çizim programı ve benim favorim. Programı şu linkten indirebilirsiniz.
Walls ile yapılabilecekleri listelersek en öne çıkan avantajlar şunlar:
- İnsan gibi yazılmış bir arayüz, Excel’den ya da Excel’e kopyalayıp yapıştırmak mümkün ve kolay. Her düğme ve menü mantıklı yerlere konulmuş. Özellikle Compass programı ile karşılaştırınca bu fark daha bir ortaya çıkıyor.
- Veriler ve ayarlar gözünüzün önünde. Herşey metin olarak giriliyor. İlk başta çok teknik görünerek gözünüzü korkutabilir ama öğrendikten sonra ne kadar kullanışlı olduğunu anlıyorsunuz.
- Çizdiğiniz haritayı 2 veya 3 boyutlu bir çok formata aktarabiliyorsunuz. Haritayı araziye oturtmak ya da üç boyutlu modelleme programlarıyla modellemek çok kolay.
- Walls metrik sistemi destekliyor ve Compass’ın aksine programın kendisi metrik sistem kullanarak hesaplamaları yapıyor.
- Ölçümleri diğer programlara aktarmak mümkün. Harita çiziminde programlar arası veri aktarımını kolaylaştırmak için icad edilmiş SEF’i (Survey Exchange Format) destekliyor. Yalnız bu süreç hatasız değil. Aktarım yaptıktan sonra her şeyin yolunda gidip gitmediğini kontrol etmeniz gerek.
Walls’un en göze çarpan eksikleri ise şunlar:
- Açık Kesit çizmek için bir kısa yol sunmuyor olması. Walls’un yazıldığı ülke olan Amerika’da önemli mağaraların çoğu yatay, uzun ve karmaşık. Bu yüzden yazdıkları program da bu tip mağaralara göre tasarlanmış. Bu sorunun çözümü ise Excel’de ölçümleri değiştirerek pusula değerlerinin hepsini 0 (sıfır) yapmak.
- 3 boyutlu galeri modellemesi yapmıyor olması. Evet, istasyonları birleştiren çizgileri ve duvar boyutlarını gösteren çizgileri 3 boyutlu formatlara aktarabiliyorsunuz ama ayrıntılı modelleme yapmak istiyorsanız bunun için Compass gibi başka programları kullanmanız gerek.
Proje Yaratmak
Walls Project Editor programını ilk çalıştırdığınızda karşınıza “Kahuna Maze” diye bir proje çıkıyor. Bunu gönül rahatlığıyla kapatabilirsiniz. Böylece elinizde aşağıdaki gibi temiz bir pencere kalacak.

İlk işimiz yeni bir proje yaratmak. Genelde bir mağara için bir proje yaratmak mantıklı. Ancak birbirine yakın ve birleşme ihtimali olan mağaraların birbirlerine göre konumlarını aynı harita üzerinde görmek istiyorsanız aynı proje içerisine birden fazla mağara koyabilirsiniz.
Örnek mağaramız Dupnisa Mağara Sistemi’nin bilinen 4 girişi var: Dupnisa girişi, Kuru Mağara girişleri (2 giriş), Kız Mağarası girişi (1 giriş). Bunun dışında bir de Dupnisa’dan çıkan suyun girişi olduğunu bildiğimiz bir mağara daha var, Sinekli Mağara adını verdiğimiz bu mağaranın da bilinen 1 girişi var. Bütün bu mağaraların muhtemelen aynı sistemin parçaları olması sebebiyle hepsini bir proje dosyası altında topluyoruz.
Elimizdeki ölçümler, bir günde dört ekibin aynı anda mağaranın değişik yerlerini ölçmesi ile elde edildi. Her ne kadar ölçüm alma şeklimizi koordine etmeye çalıştıysak da herkesin ölçüm alma stilinde gerek ufak gerek büyük farklar var.
Bir ekip pusula ve klino’yu ilerideki istasyondan ölçmüş, başka bir ekip geridekinden. Kimi galeri genişliklerini “From” istasyonunda açıortaydan ölçmüş, kimi “To” istasyonunda dik eksenden. Walls’a bunları bildirdikten sonra bu farklılıklar sorun değil. Bunu nasıl yaptığımıza birazdan geleceğiz. Önce bir proje yaratmamız gerekiyor.
File menüsüne girip New Project seçeneğine (File>New Project) tıklayın. Projeyi yaratacağınız bir klasör yaratıp klasörün içine girin ve proje dosyası ismini belirleyip Kaydet diyin.
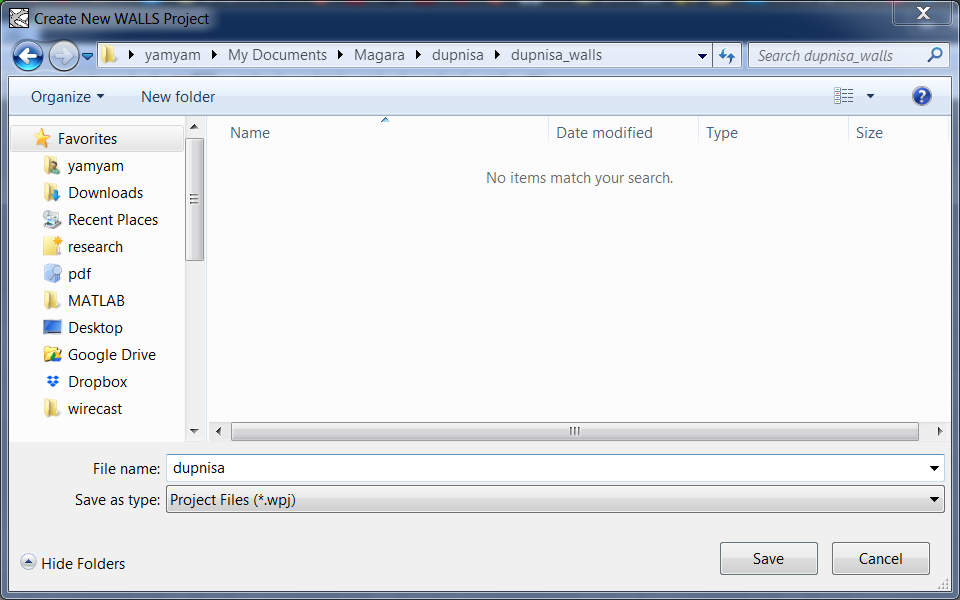
Dupnisa mağara sistemi için “dupnisa_walls” adında bir klasör yarattık ve içine girip proje dosyası adını da “dupnisa” olarak seçip “Save”‘e bastık. Şimdi karşımıza yeni projenin özelliklerini girebileceğimiz aşağıdaki pencere çıktı.

Bu pencerede “Title” ve “Name” adında iki farklı alan var. Title, yukarıda gördüğünüz gibi projenin başlığı, Name ise projenin adı. Name alanı 8 karakterden daha uzun olamayacağı için kısaltma isimler koymakta fayda var.
Şimdilik OK tuşuna basarak devam edelim. Daha sonra mağarayı araziye oturtmak istersek bu ekrana dönerek Geographical Reference kısmında koordinat girişi yapmamız gerekecek.
Walls, “defter”ler ve “ölçüm dosyaları”nı windows’taki dosya sistemi gibi hiyerarşik bir yapıyla birbirlerine bağlıyor. Yani bir klasör yaratır gibi defter açabilir ve bir dosya yazar gibi ölçüm dosyası oluşturabilirsiniz.
Ölçümleri düzenlemenin ötesinde her defter, içindeki dosyaların bazı özelliklerini değiştirebilme yetisine sahip. Mesela 10 sene önce aldığınız ölçümleri ve bu sene aldığınız ölçümleri ayrı defterler altında tutarsanız, o süre arasında değişmiş manyetik deklinasyon için her defter ve altındaki dosyalarda ayrı değerler kullanabilirsiniz.
Bitirdiğimiz zaman elimizde aşağıdaki gibi bir defter ve dosya yapısı elde etmek istiyoruz.

Ama şu anda sıfırdan başlıyoruz ve projemizde defter ya da ölçüm yok. Eklemek için proje penceresinde New Item düğmesine basıyoruz. Bu pencerede defter, ölçüm ya da “other” (diğer) tipte bir nesne yaratabiliriz. Bu diğer tipin ne olduğuna ileride değineceğiz.
Verileri Girmek
Mağarayı ölçerken üç bölüme ayırmıştık:
- Kız Mağarası bağlantısından içeriye – büyük galeriye kadar.
- Kız Mağarası bağlantısından dışarıya.
- Büyük galeri ve ilerisi.
Proje hiyerarşisini de bu üç bölüme göre ayırıyoruz. İlk yarattığımız nesne 1. kategorideki ölçümleri içerecek. Bu nesneye “Kiz baglantisindan iceriye” başlığını veriyoruz. Genel olarak dosyalarda Türkçe karakter kullanmamak en iyisi. Sorun çıkardığı zaman baş ağrıtır.

Şimdi ilk defterimize bir ölçüm ekleyelim. Bunun için önce proje penceresinde yanında defter sembolü olan “Kiz baglantisindan iceriye” defterini seçip sonra tekrar New Item düğmesine basıyoruz. O anda hangi nesne seçiliyse yeni yaratılan nesne, seçili nesnenin altında yaratılıyor. Eğer istersek nesneleri sürükleyip bırakarak taşıyabiliriz.
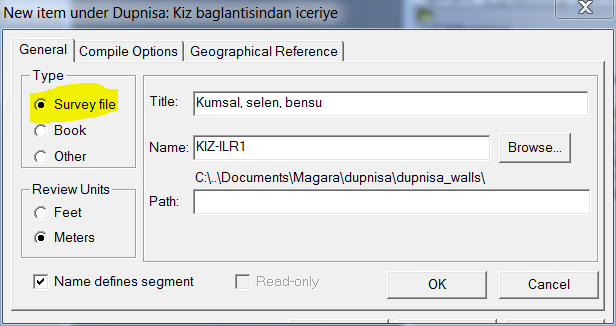
Yine karşımıza nesne yaratma seçenekleri çıkıyor. Bu sefer Survey File‘ı seçiyoruz. Dosya başlığı olarak ölçümü alanların ismini yazdık. Bu ekip tek ölçüm aldığı için başka ölçümlerle karışma riski yok.
Ölçüm dosyasına çift tıklayarak açınca karşımıza boş bir metin çıkıyor. Buraya aldığımız ölçümü giriyoruz. Önce aşağıdaki girilmiş halini bir görelim, sonra teker teker önemli satırların üzerinde duracağız.
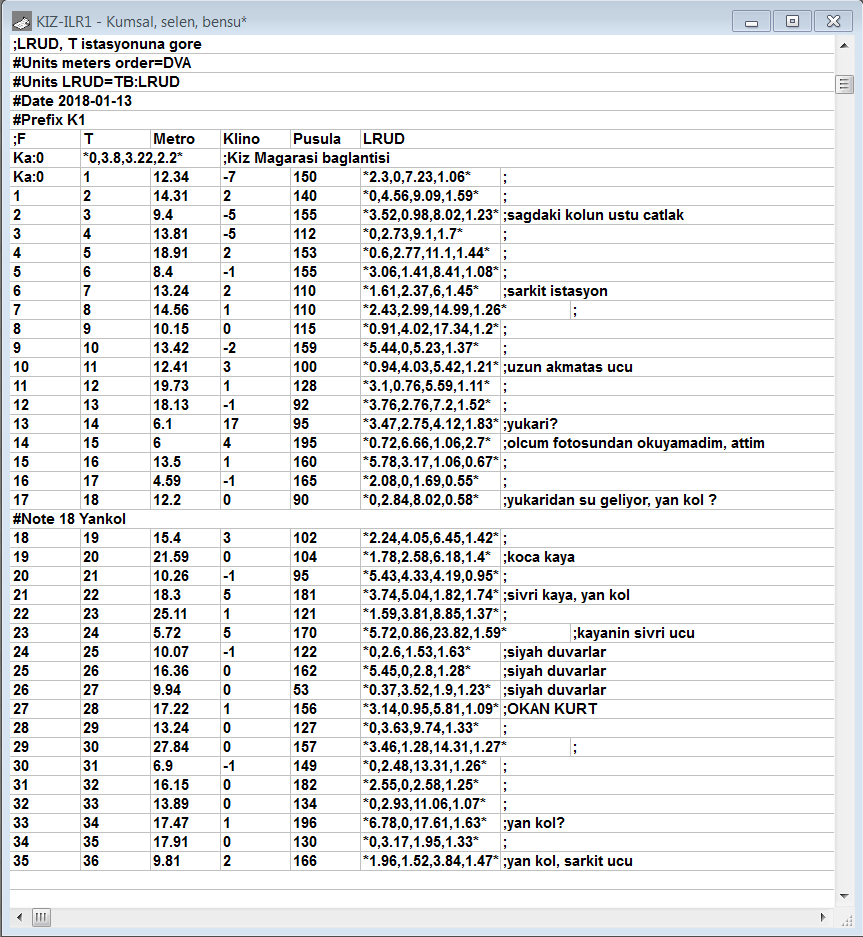
Gözünüz korktuysa sakin olun, kendinize bir kahve hazırlayın, teker teker her acayip görünen şeyi açıklayacağım. Açıkladıktan sonra hepsi çok basit gelecek.
Ölçümlerin yazılı olduğu satırlar zaten not defterine yazdığınıza benziyor. LRUD dediğimiz galeri boyutları yıldız sembollerinin arasına yazılmış. Uzaklık birimleri metre. Her değeri yazdıktan sonra “tab” düğmesi ile yeni bir sütun açabilirsiniz. Satır sonunda ise iki kere “Enter” tuşuna basarak ya da “Ctrl+Enter”‘a basarak bir alttaki satıra geçebilirsiniz.
Her ölçümde başlangıç ya da bitiş istasyonlarının boyutlarını yazmamız gerekiyor. Walls’da bunu, söz konusu istasyonu tek başına ve sadece boyutlarını yazarak gerçekleştiriyoruz:
Ka:0 | *0,3.8,3.22,2.2*
Herhangi bir boyut ölçümü eksikse yerine iki (-) işareti yazıyoruz:
10 | 11 | 12.41 | 3 | 100 | *0.94,5.42,–,1.21*
“#” sembolü ile başlayan satırlar Walls komutları. Walls’a ölçüm değerlerinin sırası ya da haritada yazılacak notlar gibi bilgileri iletiyor. “;” den sonrası bizim kendimiz için yazdığımız yorumlar ve notlar, Walls bunları tamamen gözardı ediyor.
#Units meters order=DVA Bu komut, Walls’a kullandığımız birimin metre (feet değil!) olduğunu ve ölçümleri yazdığımız sıranın Distance (Uzaklık), Vertical (Klino), Azimuth (Pusula) olduğunu söylüyor. Eğer ölçümü değişik bir sırayla yazdıysanız bu harflerin (D, V, A) yerini değiştirerek Walls’a hangi sırayla yazdığınızı söyleyebilirsiniz.
Örnek:
#Units meters order=VDA uzaklıklar metre, sıra ise Klino, Uzaklık, Pusula.
Walls, bu satırdan sonraki her ölçümün bu sırayla yazıldığını kabul ediyor. Buna aynı defter içerisindeki diğer ölçümler de dahil. O yüzden her ölçümün başına bu komutu mutlaka yazın.
#Units LRUD=TB:LRUD Bu komut da Walls’a galeri boyutlarının hangi eksende alındığını ve hangi sırayla yazıldığını söylüyor.
T, galeri genişliklerini “To” istasyonunda ölçtüğünüzü belirtiyor. Eğer genişlikleri “From” istasyonunda aldıysanız T yerine F yazmanız gerek.
B, galeri boyutlarını aldığınız eksenin açı-ortay (“Bisector”) ekseni olduğunu söylüyor. Eğer bunun yerine “To” ya da “From”‘a dik eksenlerde ölçtüyseniz, sırasıyla T ya da F yazmanız gerek.
LRUD, galeri genişliğini Sol (Left), Sağ (Right), Yukarı (Up), Aşağı (Down) sırasıyla yazdığınızı belirtiyor. Başka bir sırayla yazdıysanız yine bu harflerin yerlerini değiştirerek Walls’a bunu söyleyebilirsiniz.
Örnekler:
#Units LRUD=T:UDLR “To” istasyonuna dik, boyut sırası Yukarı, Aşağı, Sol, Sağ
#Units LRUD=FB:RLDU “From” istasyonunda açı ortay, boyut sırası Sağ, Sol, Aşağı, Yukarı
Açıklama için ilgili yazıyı okuyabilirsiniz.
#Prefix K1 Bu komutu isteğe bağlı olarak kullanabilir ya da kullanmayabilirsiniz ama birden fazla ölçümün yapıldığı mağaralarda çok kullanışlı. Komut, Walls’a bundan sonra yazılmış her istasyonun başına bir ek eklemesini söylüyor. Walls, bu ölçümdeki “17” numaralı istasyonun adını “K1:17” olarak kaydediyor. Böylece iki farklı ölçüm alırken farklı istasyon isimleri kullanmak gibi bir derdiniz olmuyor.
Örneğin, ölçümün ilk başında yer alan Ka:0 istasyon adı, aynı projede, içinde #Prefix Ka satırı olan ölçümdeki “0” isimli istasyonu gösteriyor. İstasyon adı yazarken ön eki (prefix) siz eklerseniz, Walls, kendi ön ek eklemeden proje içerisinde o ön ek ve isime sahip istasyonu buluyor.
Bu durumda “0” isimli istasyon Kayhan’ların ekibinin “0” isimli istasyonuyla aynı nokta olduğu için iki ölçümü birleştirmiş oluyoruz.
#Note 18 Yankol bu komut, Walls’a harita üzerinde “18” isimli istasyonun yanına “Yankol” diye not düşmesini söylüyor. İstasyon sayısının arttığı ölçümlerde bu notlar daha da kullanışlı.
#Date 2018-01-13 Walls’a ölçüm alınan tarihi gösteriyor. Walls, eğer isterseniz bu tarihi kullanarak manyetik deklinasyon değerini tahmin edebilir. Ancak genelde bunu kendinizin bulup hesaplaması daha iyi sonuç verecektir. (Manyetik deklinasyon konusunda açıklama için ilgili yazıya bakabilirsiniz)
#Units decl=5.146 Burada yazmadık ama deklinasyondan bahsetmişken atlamak olmaz. Deklinasyon değerini Walls’a bu şekilde söylüyorsunuz. Bunu her ölçümün başına yazabileceğiniz gibi aynı tarihteki ölçümleri bir defter altına topladıysanız, proje penceresinde defteri seçip Properties‘e basıp Compile Options altına decl=5.146 olarak yazabilirsiniz.

Haritaya Gözatmak
Şimdi komutları anladığımıza göre haritamızın neye benzediğine bir göz atalım. Proje penceresinden ölçüm dosyasını seçip Compile düğmesine basın. Karşınıza aşağıdaki pencere çıkacak.
Label, Note, Flag ve Passage seçeneklerini işaretledikten sonra Display Map düğmesine basarak galeri duvarları, notlar ve istasyon isimlerinin olduğu aşağıdaki haritayı görebilirsiniz.

Üç boyutlu haritayı çizdirmek için de gri harita penceresi açıkken, yukarıda WRL yazan düğmeye basın. Açılan pencerede Include rays, Include wall points, Include elevation grid ve Execute viewer seçeneklerini işaretleyip Export‘a basın. Açılan haritayı döndürmek için farenin iki tuşuna birden basıp gezdirmeniz gerek. Sağ düğmeye basıp ileri veya geri oynatarak yaklaşıp uzaklaşabilir, sol düğmeye basıp gezdirerek kaydırabilirsiniz.
Bu aşamada herhangi bir yanlışlık olup olmadığını kontrol etmek önemli. O yüzden ölçümü almış insanların haritayı çizmeleri gerek. Sık yapılan hatalar şöyle:
- Galeri boyutlarında sağ ve sol’un yer değiştirmiş olması.
- Pusula’nın yanlış okunması sonucu tüm mağaranın 180 derece dönmüş olması.
- Galeri boyutlarının belirtilenden farklı bir istasyonda okunmuş olması.
Böyle hatalar olmadığından eminseniz bir sonraki ölçümü girmeye geçebilirsiniz. Her ölçümü girdikten sonra aynı şekilde kontrol etmeniz iyi olur. Eğer ölçümleri birbirine doğru bir şekilde bağlayabildiyseniz projenin hiyerarşik olarak en yukarıdaki simgesini compile ederek birleşik haritayı görebilmeniz gerekir.

Tüm ölçümleri girdikten sonra sıra mağara haritasını çizim programlarına aktarmak ve araziye oturtmaya geliyor. Bunları da bir sonraki yazıda anlatacağım.













Yaşasın! Türk yapımı bir kaynak !
LikeLiked by 1 person
Birilerine faydalı olduğuna çok sevindim. Eksik gördüğünüz konular varsa bana iletirseniz elimden geldiğince eklemeye çalışırım.
LikeLike